

#SETTING PERMISSIONS ON MAC OS X PASSWORD#
After that, the user will see a lock symbol to click on and enter the admin password and username to unlock it.

If the selected permission is not visible in the info, click on the Arrow symbol. Step 1. Choose any file or a folder present on the disk and then get info of that of the selected one. Here are the steps to gain permission for files, folders, or disks on Mac. You can change it by reaching the info window. That can be changed according to the requirement. With the help of that permission, users can assign permission to all files and folders so that they can be viewed and altered. There is a permission setting available on the Mac computer. Gain Permission for Files, Folders, or Disks on Mac There are very common things that deliver permission denied issues such as an app that couldn't use the camera, microphone, being unable to save files, can't share your screen with others, and many more. App permission denied - The Don't Allow option is chosen, which is rejected at the time of using a feature related to the Application. With the help of this error, no other file or the directory mentioned in it is not going to open.ģ. Terminal permission denied on Mac - Many things come wrong when adding a command in the terminal. Permission denied for files, folders, or disks on Mac - The most likely reason for permission denied error when you want to open a file or folder is locked. It might be because you don't have administrator privileges or the file is created to be locked.Ģ. The error message may be different, but the meaning is the same. If anyone faces a permission device error, they might see many different types of messages appear on the screen. Now you will not get the authentication menu every time you try changing one of the files in this folder.Method 1. Click “Ok” to apply the selected owner, group, and permissions to all the enclosed items… Click yes to apply the permissions to all enclosed items. You will then get the menu pictured below. Add Read & Write privileges to your username Step 7: Apply these permissions to all the files and folders inside the folder.Ĭlick on the gear icon at the bottom of the window and select “Apply to enclosed items…” Select “Apply to enclosed items…” from the drop-down menu Add your username to the privileges Step 6: Add Write privileges to your username.Ĭlick on the privilege next to your username and select “Read & Write” from the drop-down list.
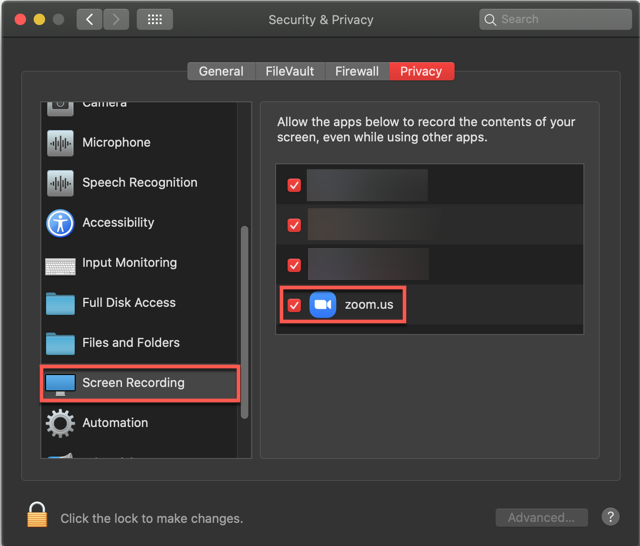
(5c) Click the “Select” button to add the username to the preferences. (5a) Click the + icon in the lower left corner of the window and (5b) select your user. Click the unlock icon Step 5: Add your user to the Sharing & Permissions section. Now you will see the permissions section: Permissions and Sharing Section Expanded Step 4: Unlock the settings.Ĭlick on the “lock” icon and enter your password to unlock the “Sharing & Permissions” section. Click the arrow to expand the Sharing & Permissions Section The “Get Info” Window Step 3: Click on the arrow to expand the “Sharing & Permissions:” section. The easiest way to “Get Info” on a file is to use the keyboard shortcut command-i.
#SETTING PERMISSIONS ON MAC OS X HOW TO#
If you want to learn how to change all the permissions in a folder, follow along… Step 1: Select the Folder you want to change the permissions in Finder.įor me I waned to add my temporary user with read and write access to every file and folder inside the folder called “Picture Scans New.” Here you can see that I’ve selected that folder in the Finder: Select the Folder that Contains all the files and folders you want changed Step 2: Get Info on the selected folder. You can read that article here: How to Fix Finder Hangs When tagging Files in OS X. This article is a result of me trying to solve a problem of the Finder lagging and giving me the beach ball when I would tag files. I figured out how and follow along as I show you how to recursively assign permissions in OS X… Hardware: I could change the permissions one file at a time but I wanted to change permissions on all the files and folders inside. Type your password to allow this.” I figured out the reason I was getting this-my temporary user did not have write permissions on the files I was trying to change. I was tagging files while logged into OS X as a temporary user and when I changed a file a window popped up saying, “Finder wants to make changes. How to Recursively Assign Permissions in OS X


 0 kommentar(er)
0 kommentar(er)
